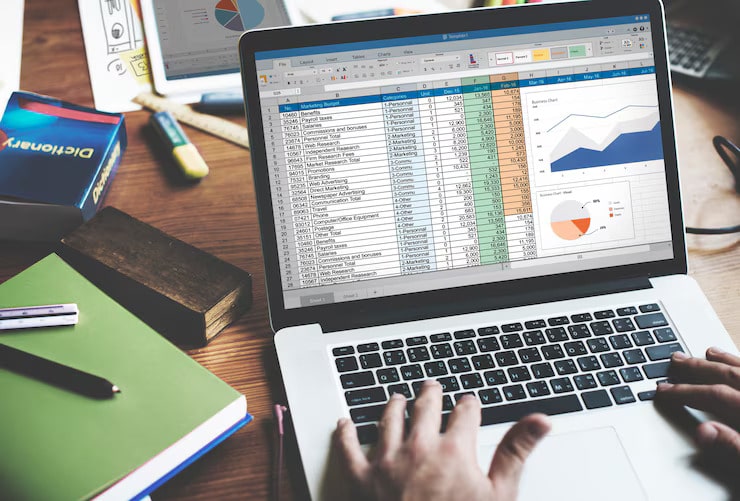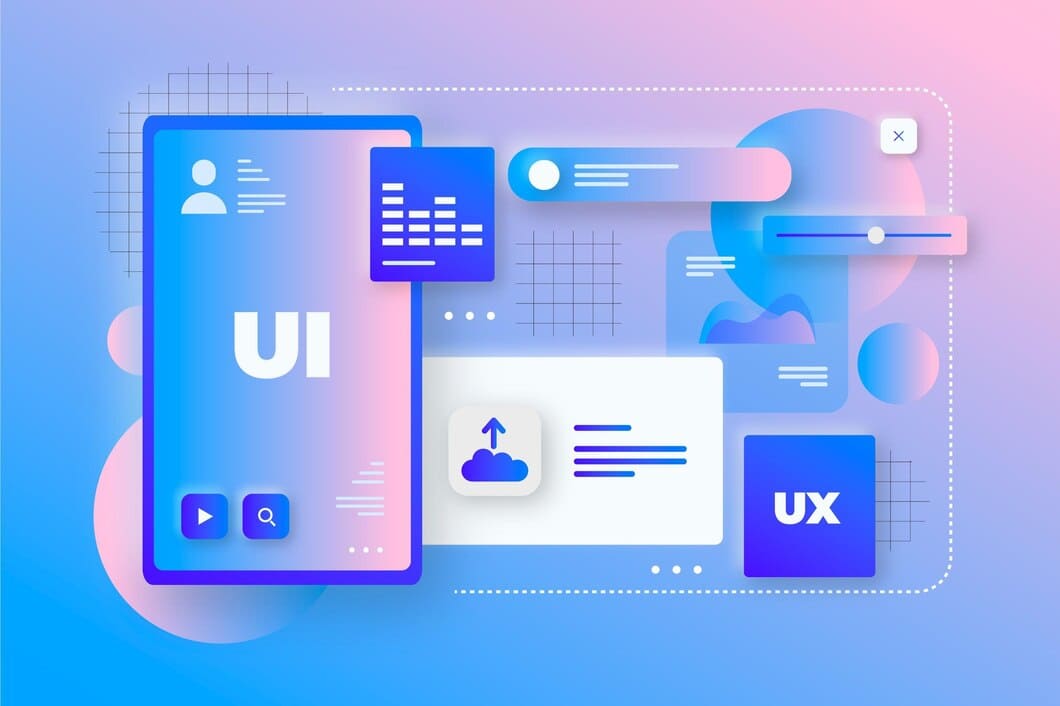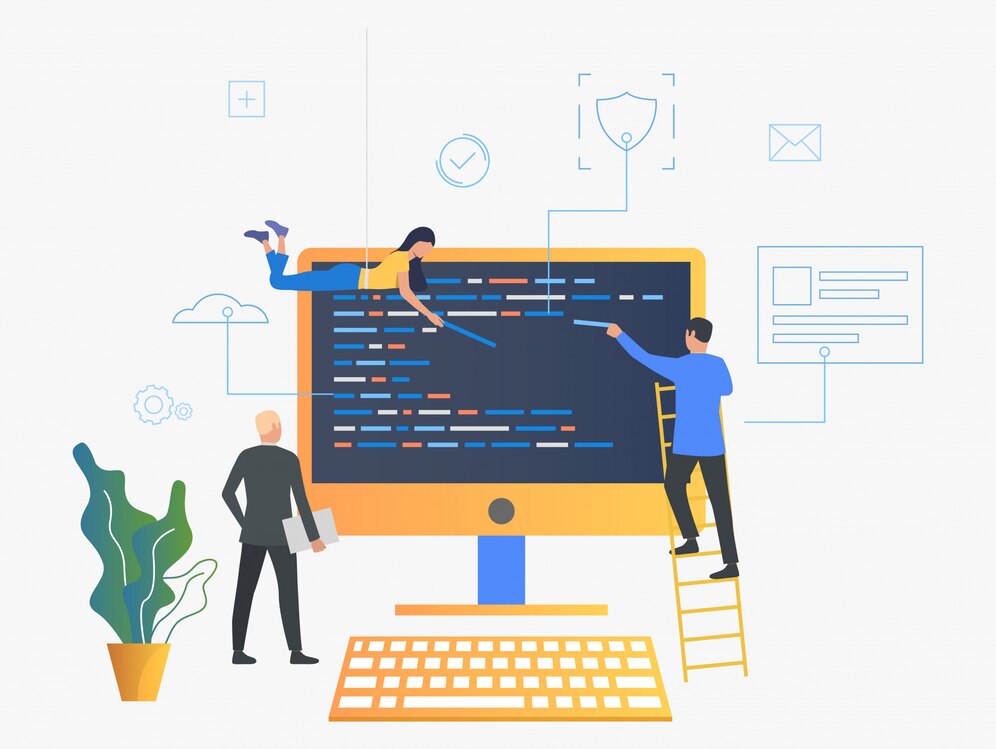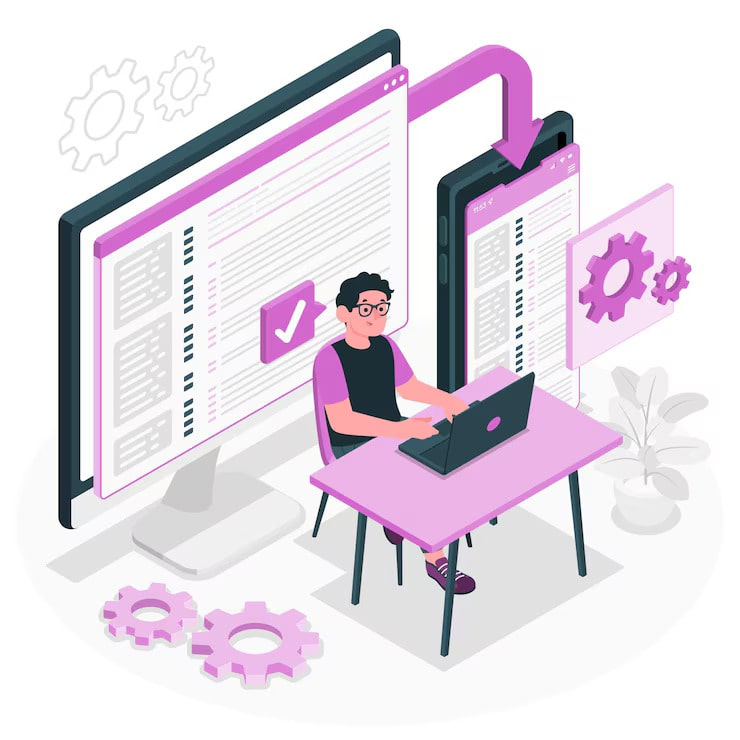Selenium is a powerful tool mainly used for automating web applications. Although Selenium facilitates significant support for interactions with browsers and web elements, it also lets the user deal with data coming from external sources like Excel files, which is very useful if dynamic data input automatic tests are run. In this blog, we will guide you on how to handle Excel files using Selenium alongside some important concepts and best practices.
Why Handle Excel Files in Selenium?
During the process of testing the software, one frequently needs a number of inputs that can vary with each test. One method of managing such inputs is using Excel files. It enables you to hold and retrieve data in a structured manner, thus making automated tests flexible and scalable.
When handled directly with the help of Selenium, Excel files can quickly make the testing process faster than earlier, with fewer chances of human error and more comprehensive data-driven testing. It helps the software testing course in Pune, wherein the students of the courses learn to automate repetitive operations on inputs and thereby enhance the efficiency of their test cases.
Setting Up the Selenium Environment for Excel Handling
Before we get started with handling Excel files, you need to ensure that you have the necessary libraries installed:
1. Selenium WebDriver: Install the Selenium WebDriver, which is the core component for automating browser interactions.
2. Apache POI: Apache POI is a Java library that makes reading and writing Excel files (XLS, XLSX) possible in Java. Selenium alone doesn’t support Excel manipulation, but with Apache POI, you can manage Excel files efficiently.
You can include the Apache POI library in your Maven project by adding the following dependency to your pom.xml:
xml
<dependency>
<groupId>org.apache.poi</groupId>
<artifactId>poi-ooxml</artifactId>
<version>5.0.0</version>
</dependency>
Steps to Handle Excel Files with Selenium
1. Reading Data from Excel Files
Reading data from an Excel file in Selenium involves opening the Excel file, fetching the required sheet, and then reading the data from a specific cell. Here’s a basic code snippet in Java to read an Excel file:
java
import org.apache.poi.xssf.usermodel.XSSFWorkbook;
import org.apache.poi.ss.usermodel.*;
import java.io.File;
import java.io.FileInputStream;
import java.io.IOException;
public class ExcelReader {
public static void main(String[] args) throws IOException {
FileInputStream fis = new FileInputStream(new File(“data.xlsx”));
XSSFWorkbook workbook = new XSSFWorkbook(fis);
Sheet sheet = workbook.getSheetAt(0); // Get the first sheet
Row row = sheet.getRow(1); // Get the second row (index starts at 0)
Cell cell = row.getCell(0); // Get the first cell (index starts at 0)
System.out.println(“Data from Excel: ” + cell.getStringCellValue());
workbook.close();
}
}
2. Writing Data to Excel Files
You can also write results back to an Excel file after running your tests. Here’s an example:
java
import org.apache.poi.xssf.usermodel.XSSFWorkbook;
import org.apache.poi.ss.usermodel.*;
import java.io.File;
import java.io.FileOutputStream;
import java.io.IOException;
public class ExcelWriter {
public static void main(String[] args) throws IOException {
XSSFWorkbook workbook = new XSSFWorkbook();
Sheet sheet = workbook.createSheet(“Test Results”);
Row row = sheet.createRow(0);
Cell cell = row.createCell(0);
// Writing data to the first cell
cell.setCellValue(“Test Passed”);
// Save to file
FileOutputStream fileOut = new FileOutputStream(new File(“TestResults.xlsx”));
workbook.write(fileOut);
fileOut.close();
workbook.close();
}
}
With these simple code snippets, you can start automating the handling of Excel files using Selenium. You can incorporate reading and writing operations into your automated test cases to make them more data-driven and dynamic.
Integrating Selenium with Excel for Data-Driven Testing
Selenium can be used in conjunction with Excel files to execute data-driven tests. For instance, you can read a set of test inputs from an Excel file and run the same test case multiple times with different inputs. This is a critical skill for anyone pursuing a Software Testing Course in Pune, as data-driven testing is a key practice in automating repetitive tests and ensuring broad test coverage.
You can use loops to read multiple rows of data from an Excel file and execute your Selenium scripts for each data set, making your tests scalable and more efficient.
java
for (int i = 1; i <= sheet.getPhysicalNumberOfRows(); i++) {
Row row = sheet.getRow(i);
String username = row.getCell(0).getStringCellValue();
String password = row.getCell(1).getStringCellValue();
// Execute the test with these values
driver.findElement(By.id(“username”)).sendKeys(username);
driver.findElement(By.id(“password”)).sendKeys(password);
driver.findElement(By.id(“login”)).click();
}
This method of data-driven testing enhances the flexibility of your test scripts and allows for better test coverage with minimal changes to the code.
Best Practices for Working with Excel in Selenium
1. Keep Data Separate: Always store your test data (e.g., user credentials, product information) in separate Excel files or CSV files. This helps keep the code clean and maintainable.
2. Handle Exceptions: Excel files may have missing data or unexpected formats. Make sure to handle exceptions like NullPointerException or IOException to avoid test failures.
3. Use Apache POI Efficiently: If you have large Excel files, be mindful of memory consumption. Use Apache POI’s streaming API for handling large files efficiently.
Conclusion
Handling the excel sheet using Selenium is a good skill any automation tester would require, especially in a Software Testing Course, where students are taught to perform data-driven testing to enhance test efficiency. And such skills hold great value for Full Stack Developer Course in Pune and UI UX Design Course in Pune as developers and designers often automate repetitive tasks or streamline the testing process.
We at Testing Shastra emphasize your practical skills along with theoretical learning. These include knowing tools like Selenium, understanding how they can be practically applied, and getting equipped with industry-relevant training for a successful career in software testing, full-stack development, or UI/UX design. Testing Shastra gives quality learning with highly respected experienced instructors and tons of hands-on practice, preparing you for the road ahead.